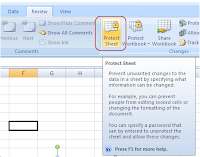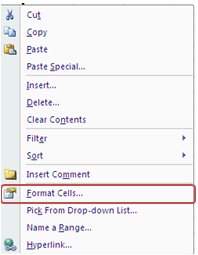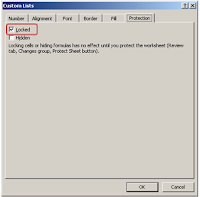Recently, I wanted to move VBA Code from one workbook to another. I didn't have any idea. So my teammate did me a favor and got me the following code. So I thought that it is good to share it with the outside world. Moreover, it also moves the code with the Forms as well.
The function expects two parameters,
sourceBook: the workbook where we have to copy the code from
destBook : the workbook where the code has to be copied to
Sub MoveVBACode(sourceBook As Workbook, destBook As Workbook)
Dim sourceVbComp As VBIDE.VBComponents
Dim destVbComp As VBIDE.VBComponents
Dim vbComp As VBComponent
'To check the code is protected or not
If sourceBook.VBProject.Protection = vbext_pp_locked Then
MsgBox "Can't copy code because Source project code is password protected", vbInformation
Exit Sub
End If
Set sourceVbComp = sourceBook.VBProject.VBComponents
Set destVbComp = destBook.VBProject.VBComponents
'To copy the modules from source to destination
For Each vbComp In sourceVbComp
If vbComp.Type = vbext_ct_Document Then
CopyModule vbComp, destVbComp, ""
ElseIf vbComp.Type = vbext_ct_StdModule Then
CopyModule vbComp, destVbComp, ".bas"
ElseIf vbComp.Type = vbext_ct_MSForm Then
CopyModule vbComp, destVbComp, ".frm"
ElseIf vbComp.Type = vbext_ct_ClassModule Then
CopyModule vbComp, destVbComp, ".cls"
End If
Next
End Sub
Function CopyModule(sourceVbComp As VBIDE.VBComponent, _
destVbComp As VBIDE.VBComponents, _
extn As String)
Dim fName As String
Dim vbComp As VBIDE.VBComponent
Dim destCodeMod As VBIDE.CodeModule
Dim codeText As String
Dim destCodeModule As Variant
Dim TempVBComp As Variant
Const filePath As String = "C:\"
Const xportPath As String = "C:\Temp\"
fName = xportPath & sourceVbComp.Name & extn
sourceVbComp.Export fName
If sourceVbComp.Type = vbext_ct_Document Then
'To copy the code form ThisWorkbook and sheets
'To get the code module in the destination file
For Each vbComp In destVbComp
If vbComp.Type = vbext_ct_Document And vbComp.Name = sourceVbComp.Name Then
Set destCodeModule = vbComp.CodeModule
Exit For
End If
Next
'To update the code from source to destination
If Not destCodeModule = "" Then
Set TempVBComp = destVbComp.Import(fName)
With destCodeModule
If TempVBComp.CodeModule.CountOfLines > 0 Then
codeText = TempVBComp.CodeModule.Lines(1, TempVBComp.CodeModule.CountOfLines)
.InsertLines 1, codeText
End If
End With
destVbComp.Remove TempVBComp
End If
Else ' For modules ,forms and classes
destVbComp.Import fName
End If
'To kill the exported file
Kill fName
End Function
Thanks,
Vikas